Powerbeats 3 Wireless Earphones⁚ User Manual
This guide will take you through the basic use of your Beats Powerbeats3 headset․ Connect the power cable to your headset․ Your headset will begin charging․ Allow your headset to charge for at least 10 minutes to give you enough power to complete setup․ The battery level is shown below the image of the headphones, earphones, or speaker․ Notifications display the charge level of your Beats device on the Home Screen of your Android device․ Tap the notification to open the Beats app․
Introduction
Welcome to the world of Powerbeats 3 Wireless earphones, designed to enhance your listening experience and elevate your workouts․ This user manual will guide you through the setup, operation, and features of your Powerbeats 3 earphones, ensuring you get the most out of your wireless audio adventure․
Powerbeats 3 are a pair of headphones specifically designed for use with Apple devices․ These headphones come with a USB cable for charging and have a talk time of up to 12 hours․ The Powerbeats 3 Wireless earphones are designed to be your reliable companion for music, calls, and workouts, offering a secure fit, powerful sound, and extended battery life․
These earphones provide a convenient and tangle-free way to listen to music or take calls on the go․ They are designed for Apple devices, offering a range of features to enhance the listening experience․ With a single button for easy control, this headphone provides great sound quality and a comfortable fit․ The Powerbeats 3 earphones are built with durability in mind, featuring sweat and water resistance for your active lifestyle․
Charging Your Powerbeats 3
Before embarking on your wireless audio journey, ensure your Powerbeats 3 earphones are fully charged․ Charging your Powerbeats 3 is a simple process․ To charge your earphones, plug them into a power source using the included micro USB cable․ The LED indicator light on the left earphone will illuminate, signaling the charging process is underway․
A full charge provides up to 12 hours of playback, allowing you to enjoy extended listening sessions without interruption․ For those in a hurry, a quick 5-minute charge delivers up to 1 hour of playback, perfect for a quick workout or a short commute․ The LED indicator light on the left earphone will display the remaining listening time, keeping you informed of your battery status․
When the indicator light on your earphones turns on but doesn’t flash, your earphones have already been set up with a device․ In that case, follow the steps to connect to a different device․ The Powerbeats 3 earphones are designed for optimal performance, ensuring you stay connected to your music and calls for hours on end․
Turning On and Off Your Powerbeats 3
Powering your Powerbeats 3 earphones is a simple, one-button operation․ To turn your earphones on or off, locate the power button on the left earbud and press and hold it for 1 second․ The first time you power on your Powerbeats, they are ready to pair with your device․ The indicator light will flash to confirm that your Powerbeats are in pairing mode․
When you turn your earphones on, they automatically connect to the last device they were paired with․ To connect to a different device, you’ll need to manually pair them․ If you have an iPhone using iOS 10 or later, follow the steps outlined in the “Pairing Your Powerbeats 3 with Your iPhone (iOS 10 or Later)” section․ For other Bluetooth devices, refer to the “Pairing Your Powerbeats 3 with Another Bluetooth Device” section․
To turn your earphones off, simply press and hold the power button for 1 second again․ The indicator light will turn off, indicating that your earphones are powered down․ Remember to turn off your Powerbeats 3 when not in use to conserve battery life and extend the lifespan of your earphones․
Pairing Your Powerbeats 3 with Your iPhone (iOS 10 or Later)
Pairing your Powerbeats 3 with your iPhone is a straightforward process, especially if you’re using iOS 10 or later․ This version of iOS allows for seamless automatic pairing with your other iCloud-connected devices, making the setup process incredibly easy․
To begin, ensure your iPhone is unlocked and hold your Powerbeats 3 earphones close to it․ Next, press the power button on your earphones for 1 second․ After a few seconds, your iPhone should prompt you to connect․ If it doesn’t, press the power button on your earphones for 5 seconds․ Once prompted, follow the instructions on your iPhone to complete the pairing process․
Once successfully paired, your Powerbeats 3 earphones will automatically connect to your other devices that are signed in to iCloud and using iOS 10 or later, macOS Sierra or later, or watchOS 3 or later․ This seamless connection across your Apple devices enhances your listening experience and provides a convenient way to switch between devices without the hassle of re-pairing․
Pairing Your Powerbeats 3 with Another Bluetooth Device
If you wish to pair your Powerbeats 3 with a device other than your iPhone, such as a Mac or a different Bluetooth-enabled device, follow these simple steps․
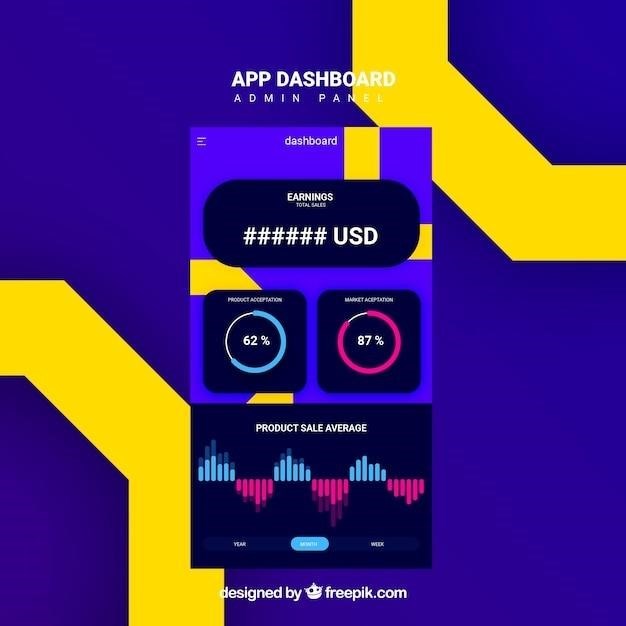
First, put your Powerbeats 3 into pairing mode․ Press and hold the power button for 5 seconds․ The indicator light on your earphones will start flashing, signifying that your earphones are discoverable․ Next, access the Bluetooth settings on your chosen device․ This can be done by going to the Settings app and selecting Bluetooth or by looking for the Bluetooth icon in the device’s quick settings menu․
Once you’ve entered the Bluetooth settings, you’ll see a list of available Bluetooth devices․ Locate your Powerbeats 3 in the list and select them; Your device will then attempt to connect to your Powerbeats 3․ If successful, you’ll see a confirmation message on your device, and your Powerbeats 3 will be ready for use․ Now you can enjoy your wireless audio experience with your chosen device․
Pairing Your Powerbeats 3 with an Android Device
Pairing your Powerbeats 3 with an Android device is a straightforward process․ To begin, put your Powerbeats 3 into pairing mode․ Press and hold the power button for 5 seconds․ The indicator light on your earphones will flash, signaling that your earphones are discoverable․
Next, navigate to the Bluetooth settings on your Android device․ This is usually found in the Settings app or by swiping down from the top of the screen and tapping on the Bluetooth icon․ Once in the Bluetooth settings, you’ll see a list of available devices․ Select your Powerbeats 3 from the list․
Your Android device will now attempt to connect to your Powerbeats 3․ If the pairing is successful, you’ll see a confirmation message on your device, and your Powerbeats 3 will be ready to use․ You can now enjoy listening to music, podcasts, or taking calls through your Powerbeats 3 on your Android device․
Controlling Audio Playback
The Powerbeats 3 Wireless earphones provide convenient controls for managing your audio playback․ These controls are located on the RemoteTalk cable, which is included with your earphones․
To play or pause audio playback, simply press the center button on the RemoteTalk cable once․ To skip to the next track, press the center button twice․ If you want to skip backwards to the previous track, press the center button three times․ To scan forwards or backwards through a track, press the center button twice and hold on the second press for forwards, or three times and hold on the third press for backwards․
The volume buttons on the RemoteTalk cable allow you to adjust the playback volume․ Press and release the volume up button to increase the volume, or press and hold to increase the volume continuously․ To decrease the volume, press and release the volume down button, or press and hold to decrease the volume continuously․
Controlling Call Volume
While the Powerbeats 3 Wireless earphones offer convenient controls for managing your audio playback, it’s important to note that call volume control is managed directly on your phone․ The volume buttons on the RemoteTalk cable are primarily designed for adjusting the playback volume of your music or other audio content․ However, they do not directly control the volume of phone calls․
To adjust the volume of your phone calls, you’ll need to use the volume controls located on your phone itself․ These controls are typically found on the side of your phone, and they will allow you to increase or decrease the volume of your calls․ You can also find volume controls within the phone call app itself․ These controls are typically located on the screen during a call, allowing you to easily adjust the volume without having to reach for the physical volume buttons on your phone․
It’s important to remember that you can only control the volume of calls on your phone, not through the volume buttons on the RemoteTalk cable․ This means you will need to adjust the call volume using your phone’s controls, even when you are using the Powerbeats 3 Wireless earphones for your call․
Answering Phone Calls
The Powerbeats 3 Wireless earphones offer a seamless way to manage your phone calls, providing convenient controls right on the RemoteTalk cable․ This allows you to answer, end, reject, or even put calls on hold without having to reach for your phone․ To answer or end a phone call, simply press the center button once․ This will initiate the call if you are receiving an incoming call or will end the call if you are currently on a call․
If you receive a second incoming call while already on a call, pressing the center button once will answer the second call and put the first call on hold․ To switch between the two active calls, simply press the center button again․ If you want to reject an incoming call, press and hold the center button for one second․ This will decline the call and allow you to avoid taking the call․ And if you need to stop listening through your earphones and send the call to your phone, press the center button twice․ This will transfer the call to your phone and allow you to continue the conversation without using your earphones․
With these convenient controls, the Powerbeats 3 Wireless earphones make it easy to manage your phone calls without having to take your phone out of your pocket or bag․ You can answer, end, reject, or put calls on hold, all with the simple press of a button on the RemoteTalk cable․
Activating Siri or Voice Commands
The Powerbeats 3 Wireless earphones seamlessly integrate with your device’s voice assistant, allowing you to control your phone or other compatible devices with just your voice․ This hands-free feature is especially helpful during workouts or when you’re on the go and need to keep your hands free․ To activate Siri on your iOS device or the voice-command feature on another device, simply press and hold the center button on the RemoteTalk cable until you hear a chime․ This will activate the voice assistant and allow you to give commands․
Once the chime sounds, you can speak your command clearly and concisely․ Siri or the voice command feature will listen and respond to your request․ You can use voice commands to make calls, send messages, set reminders, play music, get directions, or perform a variety of other tasks․ This hands-free control adds an extra layer of convenience to your Powerbeats 3 Wireless experience, allowing you to manage your devices without having to touch your phone․
With the ability to activate Siri or voice commands, the Powerbeats 3 Wireless earphones offer a truly hands-free experience․ This feature makes it easy to manage your devices and complete tasks using only your voice, freeing you up to focus on your activity or surroundings․
Resetting Your Powerbeats 3
If you encounter issues with your Powerbeats 3 Wireless earphones, such as connectivity problems, pairing difficulties, or other malfunctions, resetting them to their factory settings can often resolve the issue․ This process will erase all previous pairing information and restore the earphones to their default state, allowing you to start fresh with the setup process․
To reset your Powerbeats 3 Wireless earphones, follow these steps⁚ First, locate the power button and the volume down button on your earphones․ Press and hold both of these buttons simultaneously for 10 seconds․ You will notice the LED indicator light flashing, indicating that the reset process is in progress․ Once the light starts flashing, release both buttons․ Your Powerbeats 3 Wireless earphones have now been reset and are ready to be paired with your devices again․
Resetting your Powerbeats 3 Wireless earphones is a simple and effective way to troubleshoot any issues you may be experiencing․ This process allows you to start fresh with a clean slate and ensure that your earphones are functioning properly․ If you continue to experience problems after resetting your earphones, you may want to contact Apple support for further assistance․